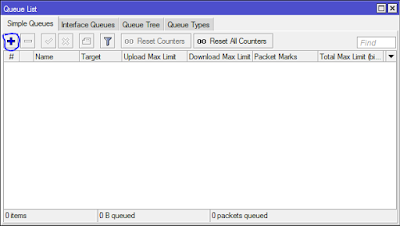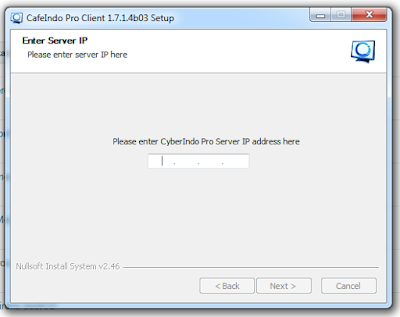DHCP SERVER dan DHCP CLIENT MIKROTIK
Setting DHCP Client dan DHCP Server MIKROTIK dengan dengan Winbox
Dynamic Host Configuration Protocol (DHCP) merupakan service yang memungkinkan perangkat dapat mendistribusikan/assign IP Address secara otomatis pada host dalam sebuah jaringan. Cara kerjanya, DHCP Server akan memberikan response terhadap request yang dikirimkan oleh DHCP Client.
Selain IP Address, DHCP juga mampu mendistribusikan informasi netmask, Default gateway, Konfigurasi DNS dan NTP Server serta masih banyak lagi custom option (tergantung apakah DHCP client bisa support).
Mikrotik dapat digunakan sebagai DHCP Server maupun DHCP Client atau keduanya secara bersamaan. Sebagai contoh, misalnya kita berlangganan internet dari ISP A. ISP A tidak memberikan informasi IP statik yang harus dipasang pada perangkat kita, melainkan akan memberikan IP secara otomatis melalui proses DHCP.
Langkah-langkah Setting DHCP CLIENT =
Pertama-tama kita login Mikrotik pada Winbox, kalian dapat login menggunakan IP Address/MAC Address, lalu KLIK CONNECT
DHCP Client disetting untuk dapat memperoleh alokasi IP Address dari ISP lalu akan digunakan untuk terkoneksi ke internet, kita bisa menggunakan fitur DHCP CLIENT,
Langkah-langkah membuat DHCP Client dapat dilakukan dengan KLIK Menu IP -> DHCP Client -> Add
Kita setting DHCP Client=
Terdapat beberapa parameter yang bisa disesuaikan dengan kebutuhan jaringan;
Interface : Pilihlah interface yang sesuai yang terkoneksi ke Internet/ISP
Use-Peer-DNS : Bila kita hendak menggunakan DNS server sesuai dengan informasi DHCP
Use-Peer-NTP : Bila kita hendak menggunakan informasi pengaturan waktu di router (NTP) sesuai dengan informasi dari DHCP
Add-Default-Route : Bila kita menginginkan default route kita mengarah sesuai dengan informasi DHCP
Default-Route-Distance : Menentukan nilai Distance pada rule routing yang dibuat secara otomatis. Akan aktif jika add-default-route=yes
Supaya DHCP Client Aktif, kita harus setting INTERFACE nya dengan interface yang terhubung pada ISP/Internet,
lalu klik APPLY -> OK
Bisa kita lihat pada tampilan dibawah, DHCP sudah dapat dan berhasil
Sampai langkah ini, seharunya Router sudah bisa akses ke internet. Selanjutnya lakukan setting DHCP Server untuk distribusi IP Address ke arah jaringan lokal /LAN.
Langkah-langkah Setting DHCP SERVER =
Pertama kita membuat IP Address terlebih dahulu dengan klik IP -> Address
klik tanda + untuk menambahkan IP Address
Isi Address dan Interface pilih Interface yang digunakan pada Client, klik Apply -> OK
IP secara otomatis akan muncul pada Address List
Setelah itu kita setting DHCP Server dengan klik IP -> DHCP Server
Dengan menekan tombol DHCP Setup, wizard DHCP akan menuntun kita untuk melakukan setting dengan menampilkan kotak-kotak dialog pada setiap langkah nya, jadi kita lebih mudah untuk mengaturnnya
Kita isi DHCP Server Interface dengan interface aktif untuk mengarahkan/menentukan pada Client Mikrotik
Sebelumnya pada interface sudah dipasang IP Address 192.168.11.0/24. Maka pada langkah kedua, penentuan DHCP Address Space akan otomatis mengambil segment IP yang sama. Jika interface sebelumnya belum terdapat IP, bisa ditentukan manual pada langkah ini. klik NEXT, untuk melanjutkan
Selanjutnya, kita diminta menentukan IP Address yang akan digunakan sebagai default-gateway oleh DHCP Client nantinya. Secara otomatis akan menggunakan IP Address yang terpasang pada interface LAN, terus klik NEXT
Pada langkah berikut ini kita akan menentukan IP host pada segment yang telah ditentukan yang bisa digunakan oleh Client, kecuali IP gateway, KLIK NEXT
Selanjutnya kita isikan DNS untuk menentukan DHCP Client akan melakukan request ke server mana, bisa kita tentukan sendiri juga bisa secara otomatis karena telah disetting pada menu -> IP DNS, KLIK NEXT
Langkah terakhir kita diminta untuk menentukan waktu IP Address akan dipakai oleh Client, KLIK NEXT
Jika sudah berhasil akan muncul pesan bahwa setting DHCP sudah selesai, dan akan muncul secara otomatis pada list DHCP Server